
First, you can manually set the image size. In addition, there are two ways to do it. You can define the size of the photo on your own.
GULP IMAGE RESIZE WINDOWS NOT WORKING WINDOWS
Defining a custom size for a photo in Windows 10.Ī new window will be displayed. However, use the last option to define a custom size. Therefore, simply select one of them to set a default size. Consequently, you will see several default image sizes. Photo resize option in Windows 10Ī new menu will be displayed immediately. Once there, just click on the 3 dots in the upper right corner. Also, this is the default viewer, so just double-click on the file. The first thing you have to do is to open the photo application in Windows.
GULP IMAGE RESIZE WINDOWS NOT WORKING HOW TO
How to lower the size and resolution of a photo easily in Windows 10 Therefore, the process will be quick and easy. We will already use Photos, a pre-installed tool. But we will use Windows 10 without installing anything additional. Certainly, there are websites that allow you to do this. So today we will see how to lower the resolution and size of a photo in Windows.

In addition, the system has multimedia tools for basic use. Hello! You’ve probably worked with photos on the computer. If set to true, the resized images will maintain aspect ratio by overflowing their dimensions as necessary, rather than treating them as maximum-size constraints.Taskset Cheatsheet | Pandoc Cheatsheet | Curl Cheatsheet | Grep CheatSheet | Cron CheatSheet | Grep CheatSheet | More! verĭetermines whether images should cover the area specified by the width and height options. The value that you want the image to be scaled to. Can be used for layered formats such as PNG. See gm background documentation options.flattenĬombines image layers into one. Possible values: none to keep transparency, beige to set beige background, #888 for gray.ĭefine background color (default is white), for example when converting SVG images to PNGs. Set to true when using ImageMagick instead of GraphicsMagick. For details look for parameter -interlace with the type value set to Set to true to create interlaced images (scanline interlacing) from PNG, GIF or JPEG files For details look for parameter +profile "*" in the gm profile documentation. Therefore this is probably wanted inĬases where thumbnails are generated for web preview purposes. Print this may decrease image size drastically. untouched camera data or images optimized for Set to true to enforce removal of all embedded profile data like icc, exif, iptc, xmpĪnd so on. Possible values: for 4:2:2, for 4:1:1ĭefine chroma subsampling options.noProfile Set to true to apply a slight unsharp mask after resizing. Catrom is very good for reduction, while hermite is good for enlargement). Set the filter to use when resizing (e.g. Possible values: Point, Box, Triangle, Hermite, Hanning, Hamming, Blackman, Gaussian, Quadratic, Cubic, Catrom, Mitchell, Lanczos, Bessel, Sinc Override the output format of the processed file. Ranges from 0 (really bad) to 1 (almost lossless). options.qualityĭetermines the output quality of the resized image. Doesn't have any effect, if options.crop is false.

When cropping images this sets the image gravity. Possible values: NorthWest, North, NorthEast, West, Center, East, SouthWest, South, SouthEast options.cropĭetermines whether images will be cropped after resizing to exactly match options.width and options.height. If set to false (default), image will be copied instead of resized if it would be upscaled by resizing.

options.upscaleĭetermines whether images will be upscaled.
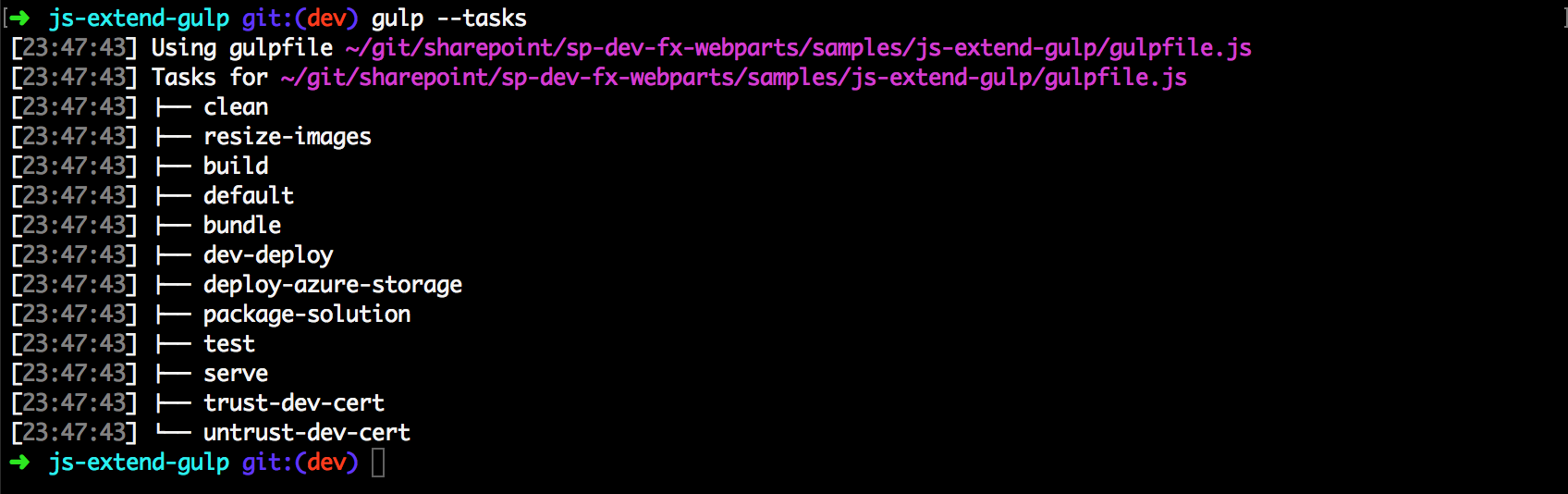
options.heightĭefault value: 0 (only if width is defined)Ī number value that is passed as pixel or percentage value to imagemagick. dest ( 'dist' ) ) ) API imageResize(options) options.widthĭefault value: 0 (only if height is defined)Ī number value that is passed as pixel or percentage value to imagemagick. Const gulp = require ( 'gulp' ) const imageResize = require ( 'gulp-image-resize' ) gulp.


 0 kommentar(er)
0 kommentar(er)
